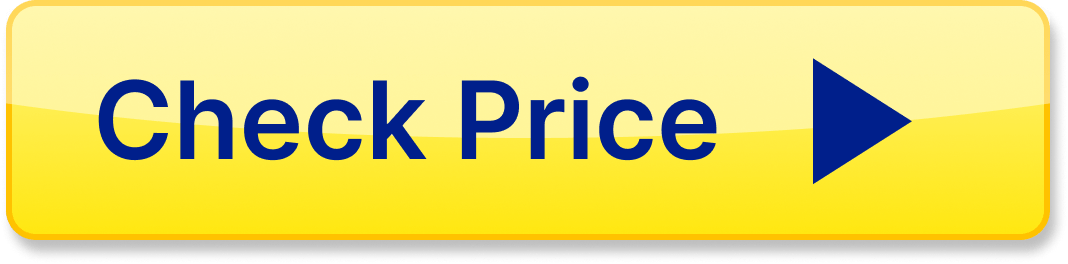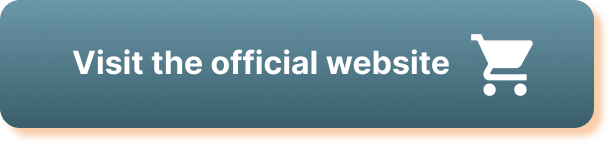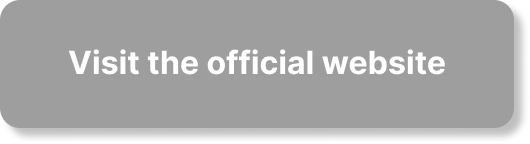How to Change Email on LinkedIn
In this article, we will walk you through the process of changing your email on LinkedIn. Whether you need to update your contact information or just want to switch to a new email address, we’ve got you covered. Follow along for step-by-step instructions on how to make this important change on your LinkedIn profile.
This image is property of i.insider.com.
Why Should You Change Your Email on LinkedIn?
Updating your email address on LinkedIn is crucial for maintaining accurate contact information with your professional network. Whether you’ve changed jobs, switched service providers, or simply want to use a new email for networking purposes, having the correct email on your LinkedIn profile ensures you don’t miss out on important messages, connection requests, or job opportunities.
Step 1: Log in to Your LinkedIn Account
First, log in to your LinkedIn account using your current email address and password. Once you’re logged in, navigate to your profile by clicking on your profile picture in the top right corner of the screen.
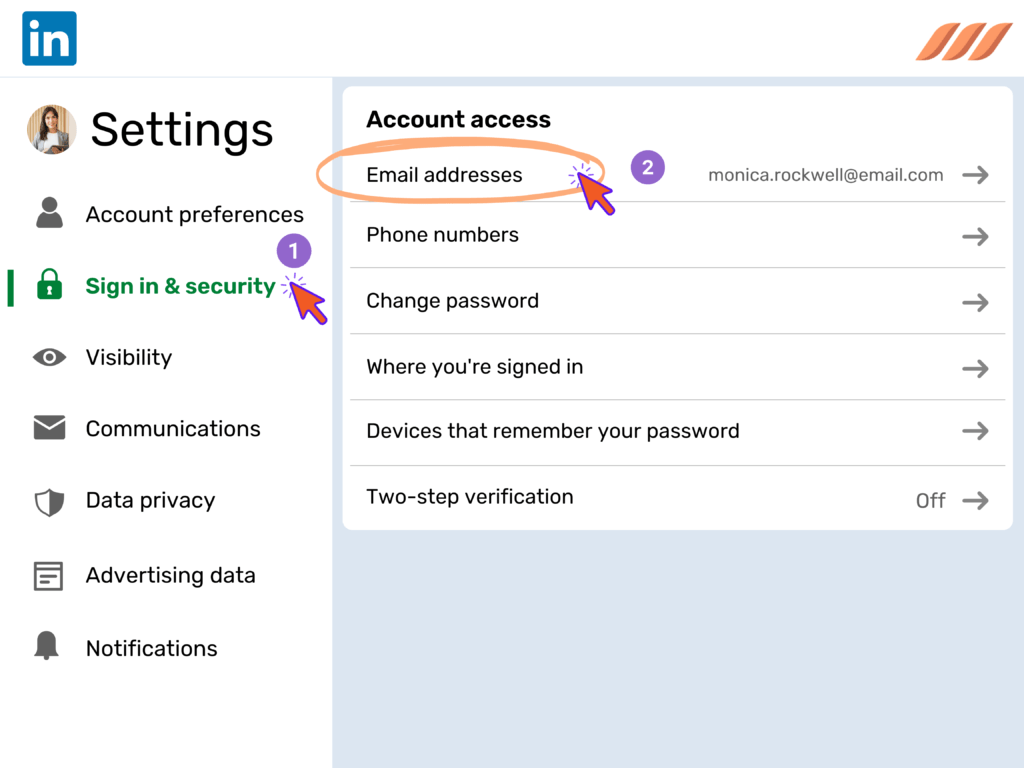
This image is property of dripify.io.
Step 2: Access Your Account Settings
In your profile, locate the “Me” icon in the top right corner of the screen. Click on the drop-down menu and select “Settings & Privacy” from the options. This will take you to the settings page where you can manage your account preferences.
Step 3: Edit Contact Info
Within the “Settings & Privacy” menu, look for the “Account preferences” section. Under this section, select “Account” and then click on “Edit your contact info.” This will allow you to update the email address associated with your LinkedIn account.
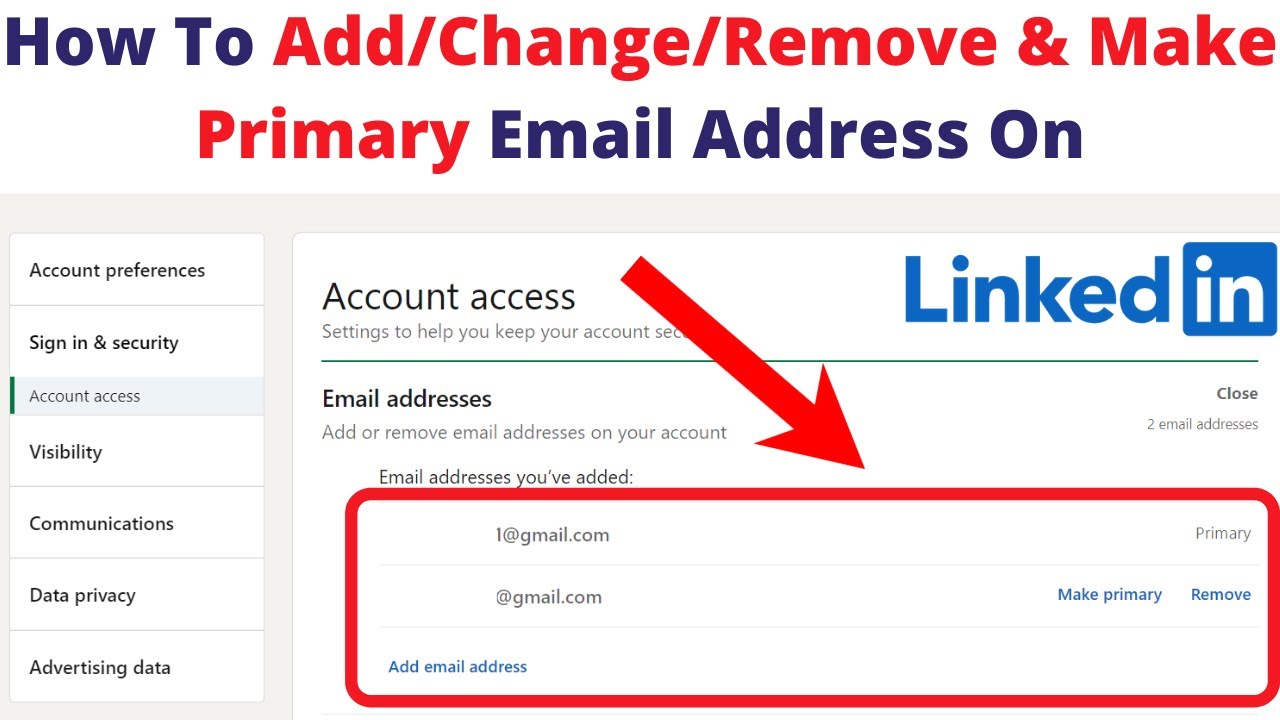
This image is property of i.ytimg.com.
Step 4: Add New Email Address
In the “Contact Info” tab, you will see your current email address listed. To add a new email address, click on the pencil icon next to your email. Enter your new email address in the provided field and click “Save.” LinkedIn will send a confirmation email to your new address for verification.
Step 5: Verify New Email Address
Check your inbox for the verification email from LinkedIn. Open the email and click on the verification link provided. This will confirm your new email address with LinkedIn and update it on your profile.
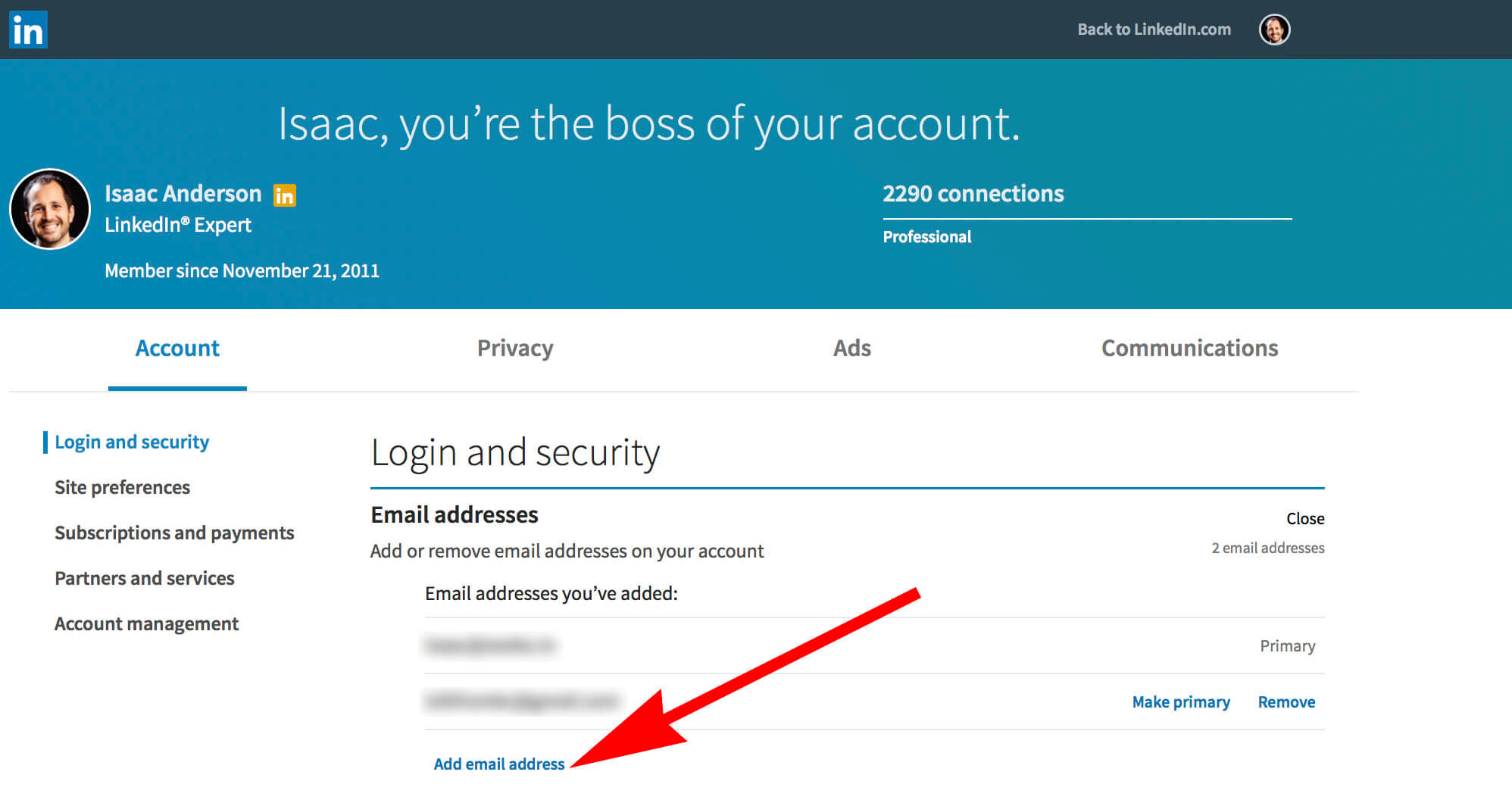
This image is property of zeeko.io.
Step 6: Remove Old Email Address (Optional)
If you no longer want to use your old email address on LinkedIn, you can remove it from your account. Simply go back to the “Contact Info” tab, click on the pencil icon next to your old email, and select “Remove” to delete it from your profile.
Step 7: Confirm Changes
Once you have added your new email address and verified it, make sure to double-check that the correct email is now listed on your profile. You can view and manage your contact information under the “Contact Info” tab in your account settings.
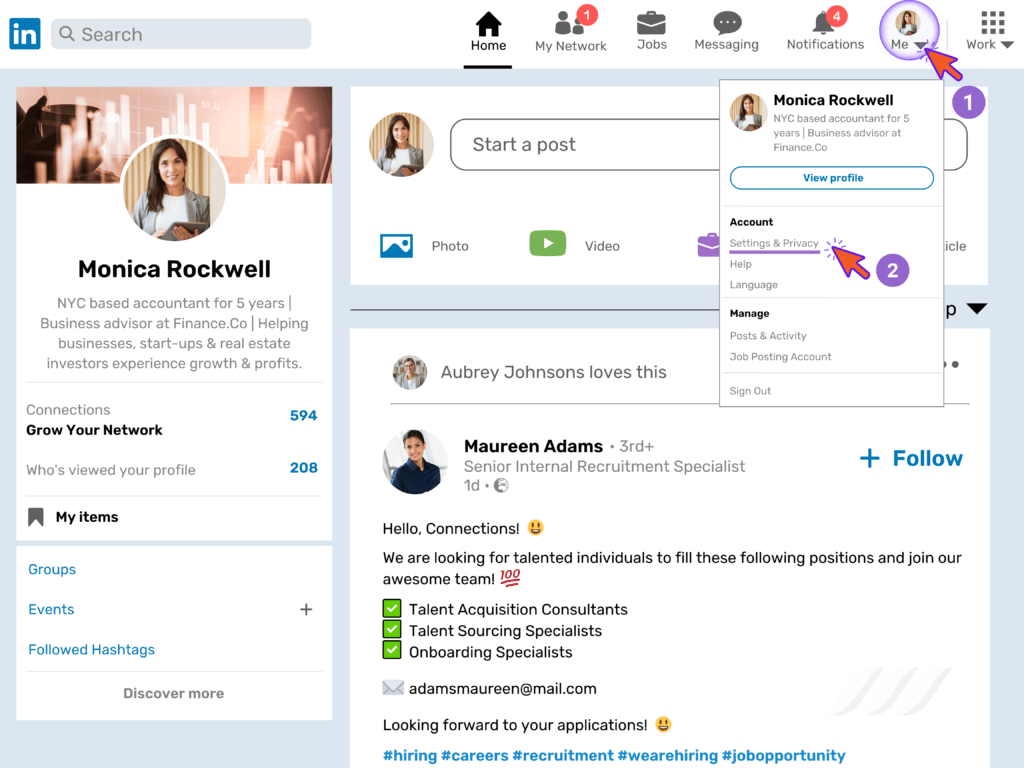
This image is property of dripify.io.
Benefits of Updating Your Email on LinkedIn
By changing your email on LinkedIn, you ensure that your professional contacts can reach you easily and that you don’t miss out on any important notifications or opportunities. Keeping your contact information up to date reflects positively on your professionalism and makes it easier for recruiters, colleagues, and potential connections to get in touch with you.
Conclusion
Changing your email on LinkedIn is a simple yet essential task that can have a significant impact on your professional networking efforts. By following the steps outlined in this article, you can easily update your contact information and ensure that you stay connected with your LinkedIn network. Don’t wait any longer – make sure your email address is accurate and updated on LinkedIn today!